Written by Kyo Tanaka. Edited by DrewUniverse
While Severed Chains supports many gamepads / controllers, it’s possible some may not be recognized. This guide should help you out!
RoG Ally users: Try using the device’s “Command Center” button (left of screen), then switch the control mode to “gamepad”.
Adding your controller to Severed Chain’s database.
- Download and extract the SDL2 Gamepad Tool to a location of your choice (app is portable). Gamepad Tool and extract the contents there, remember it’s location in case you need to use it in the future.
- Find the controller you want to use on the dropdown menu, which is above the picture of a controller.
- Click on “Create a New Mapping” below the controller. Follow the steps as instructed by the application.
- Click on “Copy Mapping String” when you are done mapping your controller. If done properly, you should have copied a string of text that looks similar to this:
“030000005e040000ff02000000007801,Xbox One Afterglow,platform:Windows,a:b0,b:b1,x:b2,y:b3,back:b6,guide:b10,start:b7,leftstick:b8,rightstick:b9,leftshoulder:b4,rightshoulder:b5,dpup:h0.1,dpdown:h0.4,dpleft:h0.8,dpright:h0.2,leftx:a0,lefty:a1,rightx:a3,righty:a4,lefttrigger:a2,righttrigger:a5,” - We’re done with Gamepad Tool. Navigate to your Severed Chains installation folder, and open up the “gamecontrollerdb.txt” file inside the main folder.
- Click on the right side of the line that says “# Windows”, and press enter once. Paste your controller mapping from earlier (Control+V, or right click > paste).
Click to show screenshot of Gamepad Tool.
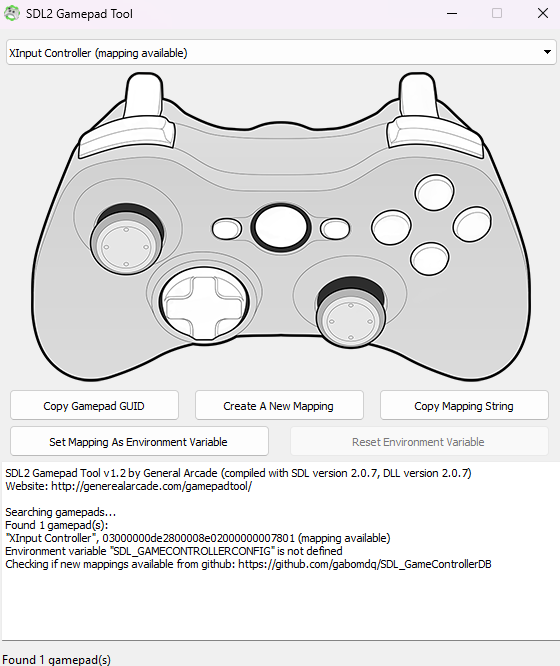
Click to show screenshot of the text file where you’ll be adding a new line of text.
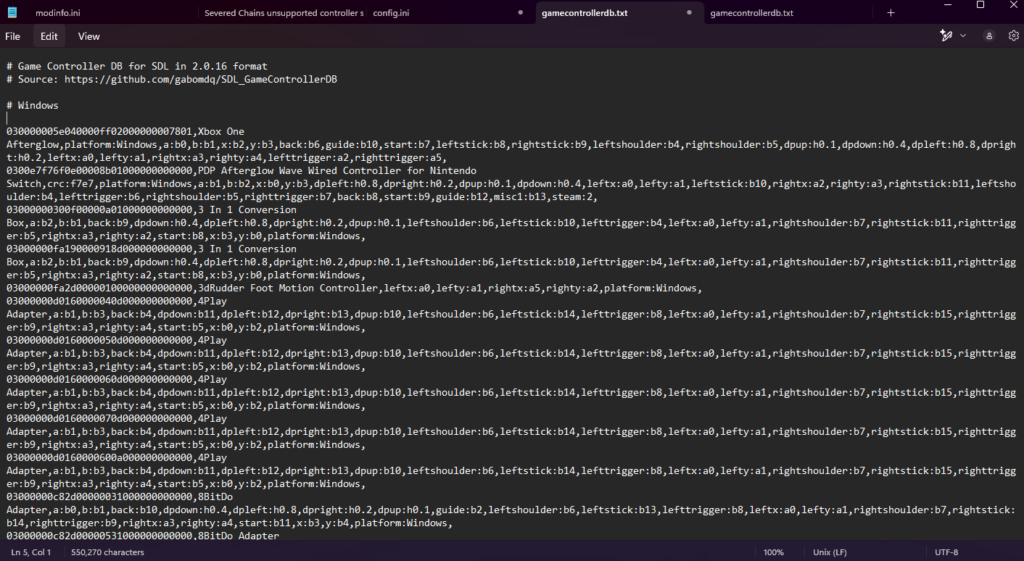
If done properly, Severed Chains should be able to respond to your controller. Test it out on the title screen and go from there!
Important: If this worked for you, please send us your mapping so we can add it to future releases of SC. Mappings can be submitted on the LoD Discord server (#severed-chains channel), or via email (contact-at-legendofdragoon-dot-org)