When we said Severed Chains would be available on more than just Windows/Mac/Linux, we weren’t kidding! This is a provisional setup guide to get Severed Chains working on your Steam Deck.
**Note: We are currently seeking testers. If interested, please join the LoD Discord server and let us know you’re testing on Steam Deck.
Instructions
Go into Desktop Mode
- Press and Hold the Power button
- Scroll down to “Switch to Desktop”
- On the desktop, there is a “Return to Gaming Mode Link”
- You can either press “Steam+X” to open/close the virtual keyboard or use an external keyboard for the parts where you need to type, as well as the Left Trigger acts like Right Click, and Right Trigger acts like Left Click, while the right touchpad is a mouse for navigational purposes.
Severed Chains Setup
- Go to the Project page and download the latest Development Build of Severed Chains for Steam Deck.
- Right Click the tar.gz and hover over Extract, then click Extract archive here, autodetect subfolder. You can then move the folder to a different directory if you want, recommended so you don’t delete it when cleaning out your Downloads folder in the future. (note: this build is portable – you can run the platform, play, make save files, and then move the entire directory later with everything preserved.)
- Once you have the folder where you want it, open it up and copy your digital disc images into the “isos” folder. The disk images can be ISOs, BINs, or anything else that uses the same format. If you haven’t made legal, digital backups of your game discs yet, now is the time to do so. Here’s a guide.
- Right click the launch file > Properties > Permissions. Make sure the “Is Executable” box has a check mark in it, This will make it so you can run it like a program. This should by default be done already if you did everything on a Steam Deck, but if you are moving the folder from another computer it may need to be done
- Repeat step #4 for the download-java file
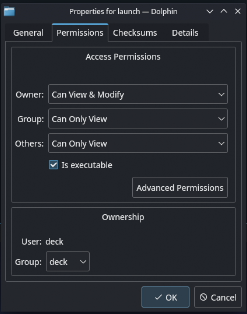
Adding to Steam
- Right click the “Launch” file and select “Add to Steam”.
- That’s it!
Back In Gaming Mode
- Locate your game that is labeled “Launch” and click it.
- Click the Settings Cog then “Properties”.
- Here you can change the name of “Launch” to “The Legend of Dragoon”.
- You can also find an Icon and add it here.
- Launch the game with the play button and enjoy! ((note: the first launch will take a while as it has to download Java (Which requires an internet connection) and unpack the game assets.))
**Do note that if you do move the Severed Chains folder, you will need to update the path in the properties of the title on Steam, or delete and redo the above “Adding to Steam” and “Back In Gaming Mode” steps.
Okay, that’s the whole guide! As time goes on this process will be streamlined, but it will give you an early look at Severed Chains with your Steam Deck. Enjoy!